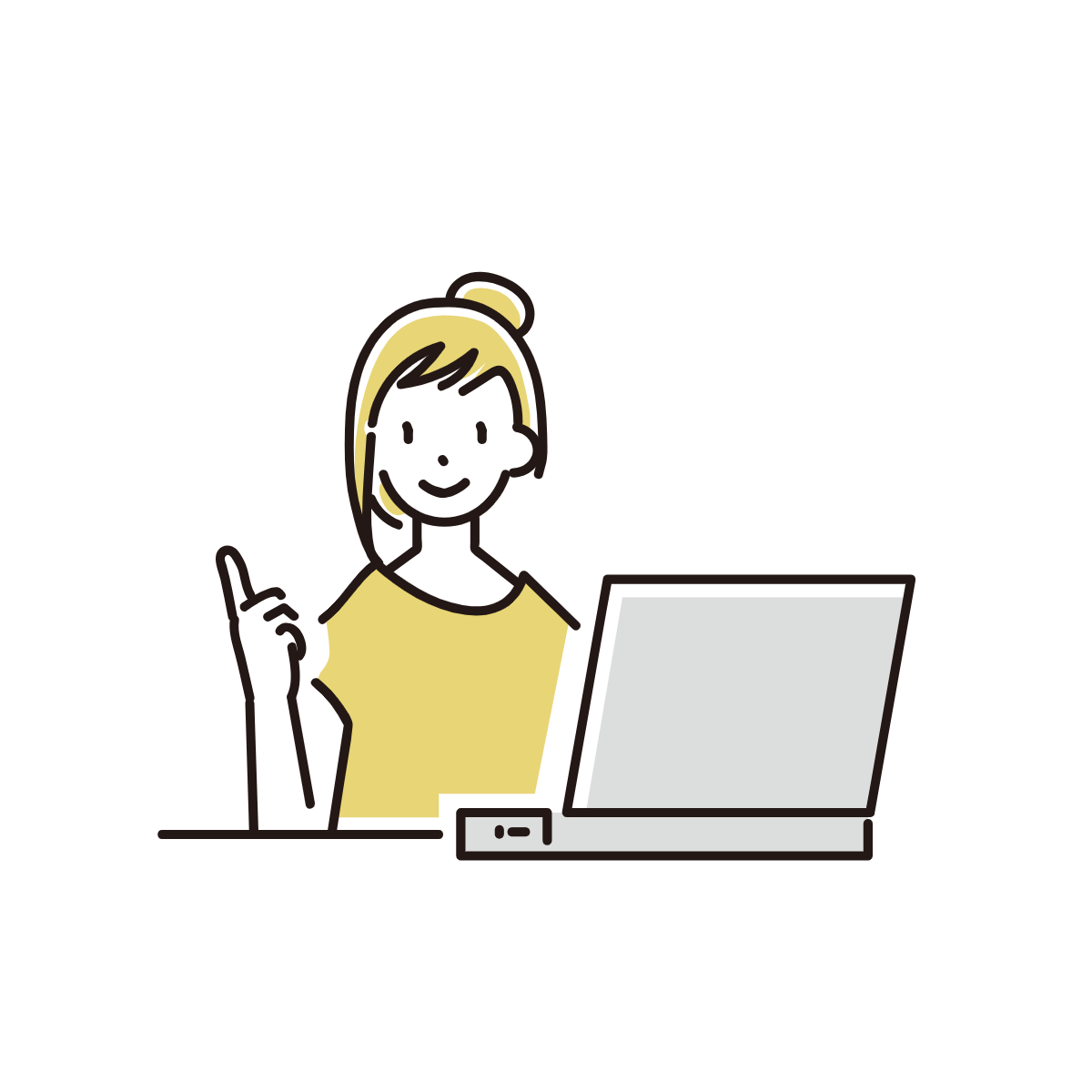こんにちは、てまりです。
今回はPhotoshopで背景を伸ばす方法を紹介します!
私は今まで人物の頭が切れている写真を使用する時、自分でPhotoshopで頭を作っていました。
今回ご紹介する方法は被写体が切れていてもAIが考えて背景を作り、背景を伸ばしてくれます。
ではご紹介します!
【生成 拡張 】シンプルでも複雑な背景でも被写体が切れていても背景を伸ばしてくれる
生成拡張はPhotoshop2024 Version25.0以降で対応しているのでまだの方はアップデートしてください。
「背景」の鍵をクリックして「レイヤー0」にします
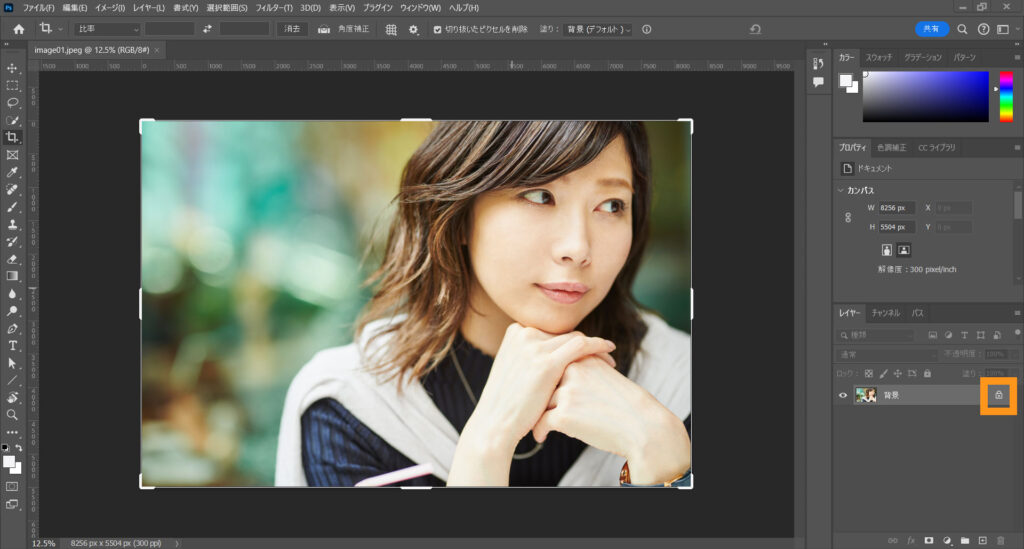
引き伸ばしたい画像をphotoshopで開きます。
開いたらレイヤーパネルにある背景レイヤーの鍵マークをクリックし、レイヤー0に変更します。
切り抜きツールにします
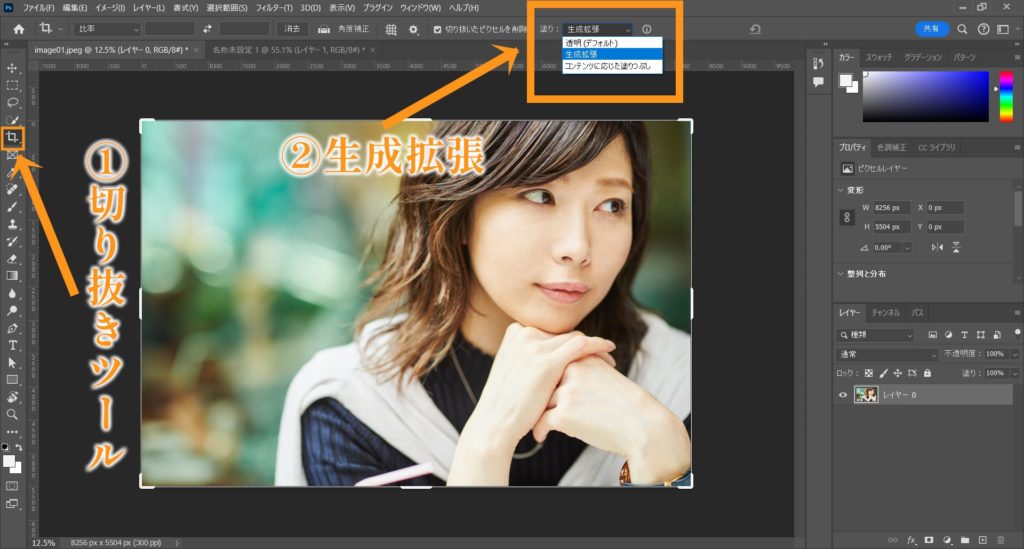
①切り抜きツールをクリック
②右上の塗りというところの下マークをクリックして生成拡張を選択
ドラッグして任意の広さに広げます
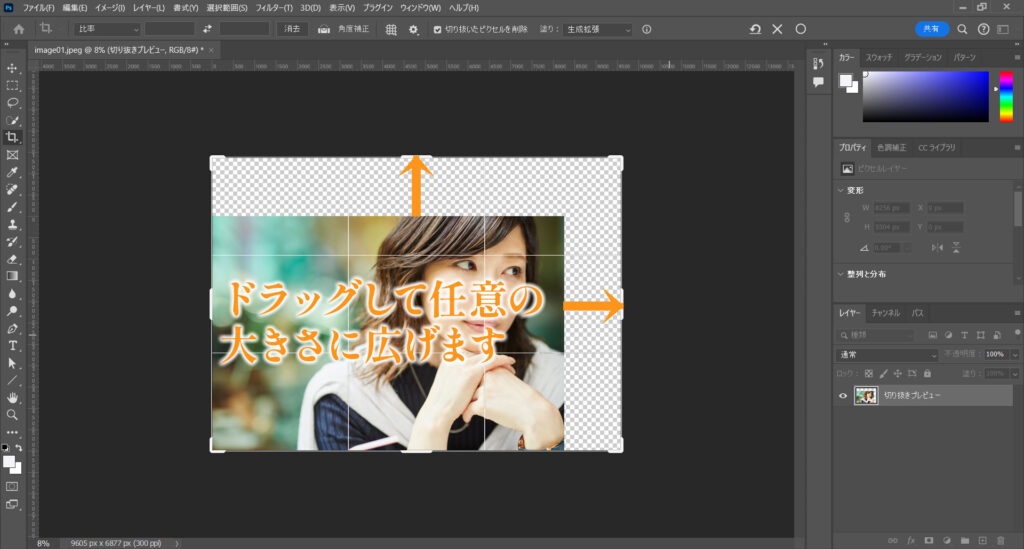
画像の端をドラッグして任意の広さにし、enterを押します。
空欄のまま生成をクリックします
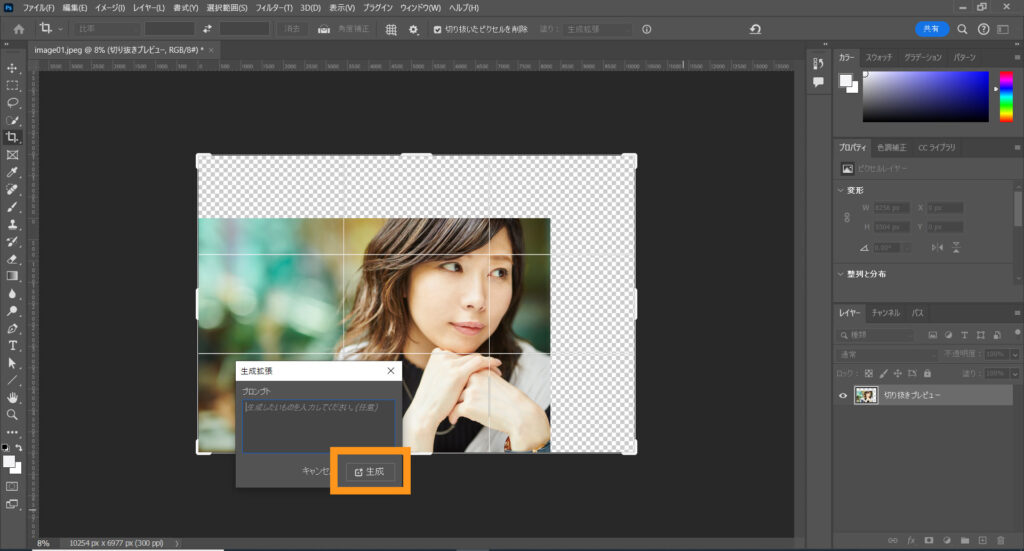
プロンプトのところは空欄のままで生成をクリックします。
完成です!
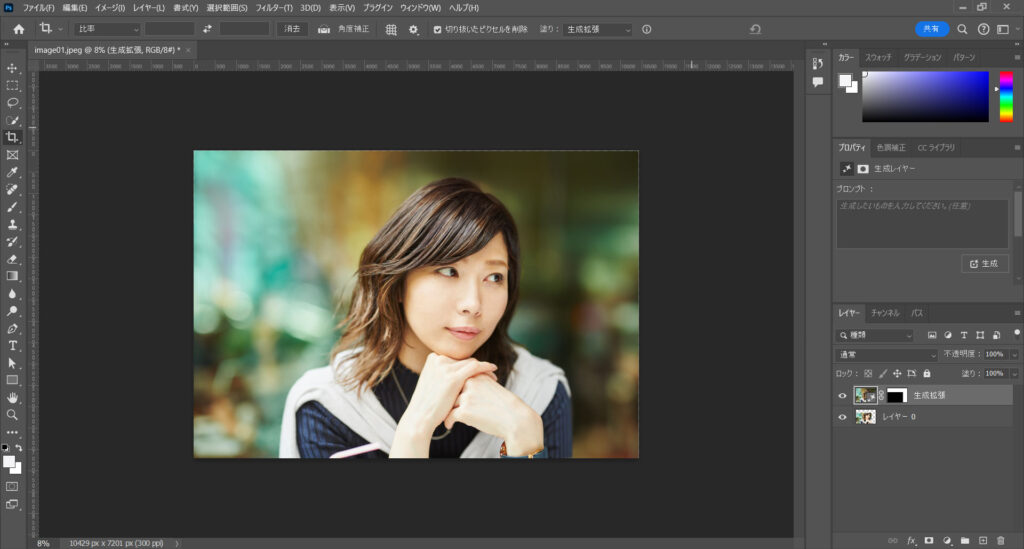
写真の上部と右の部分をAIが考えてくれ、違和感のない背景になりました!
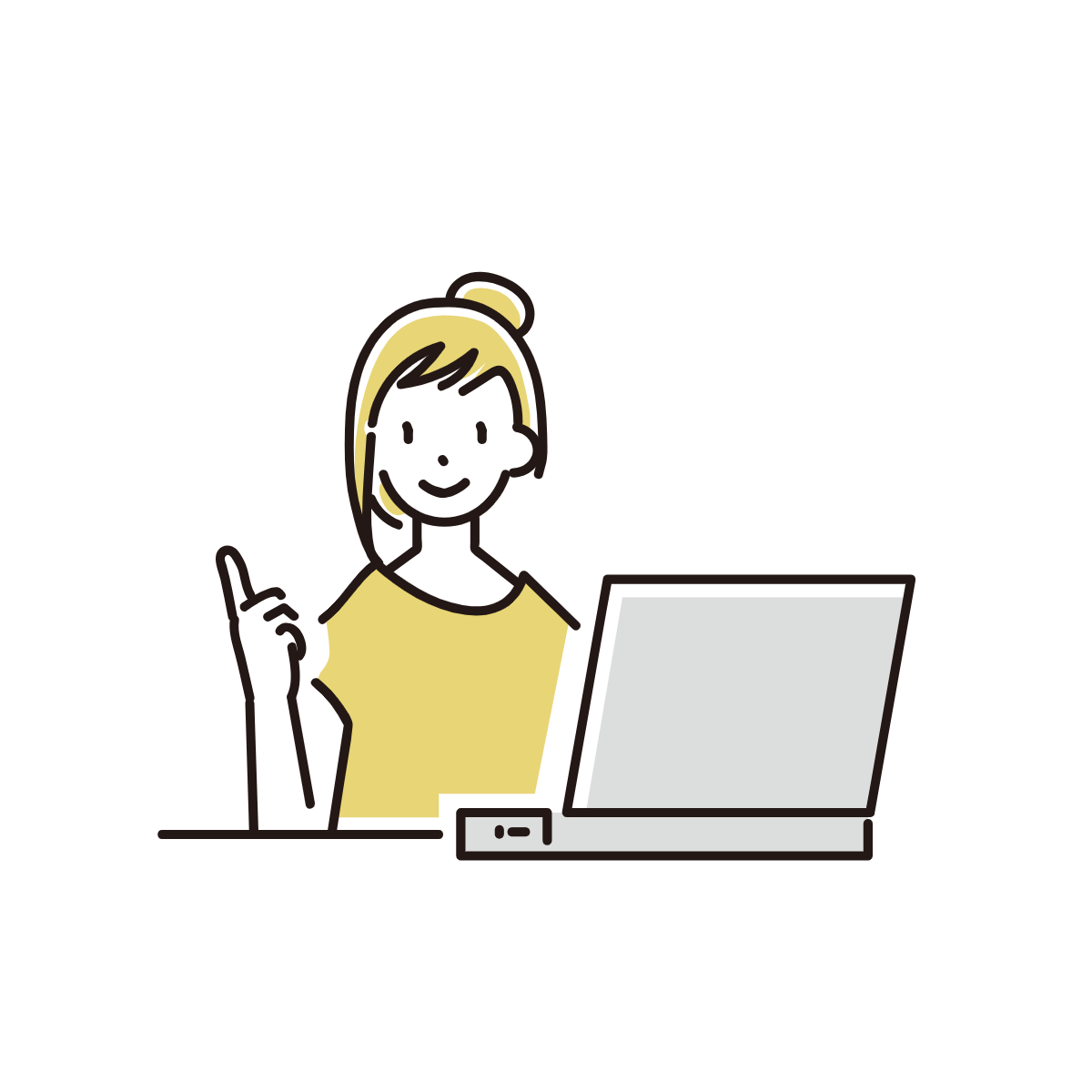
この方法は多少、生成時に時間がかかるので時間をかけずにサクッと作りたい場合で背景の部分が海や山などシンプルな写真の時は下記の方法がおすすめです。
【切り抜きツールのコンテンツに応じた塗りつぶし】シンプルな写真の背景を伸ばす場合
「背景」の鍵をクリックして「レイヤー0」にします
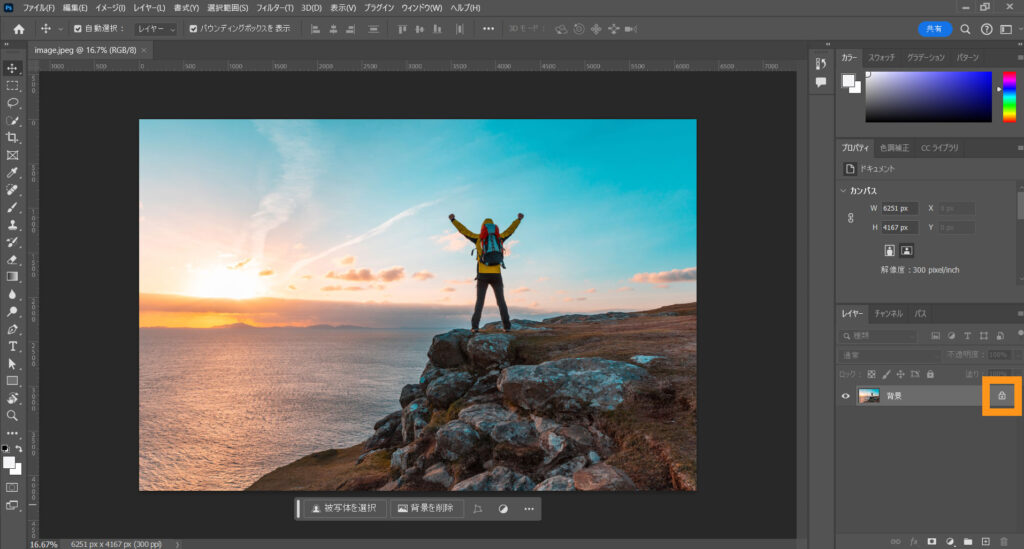
引き伸ばしたい画像をphotoshopで開きます。
開いたらレイヤーパネルにある背景レイヤーの鍵マークをクリックし、レイヤー0に変更します。
切り抜きツールにします
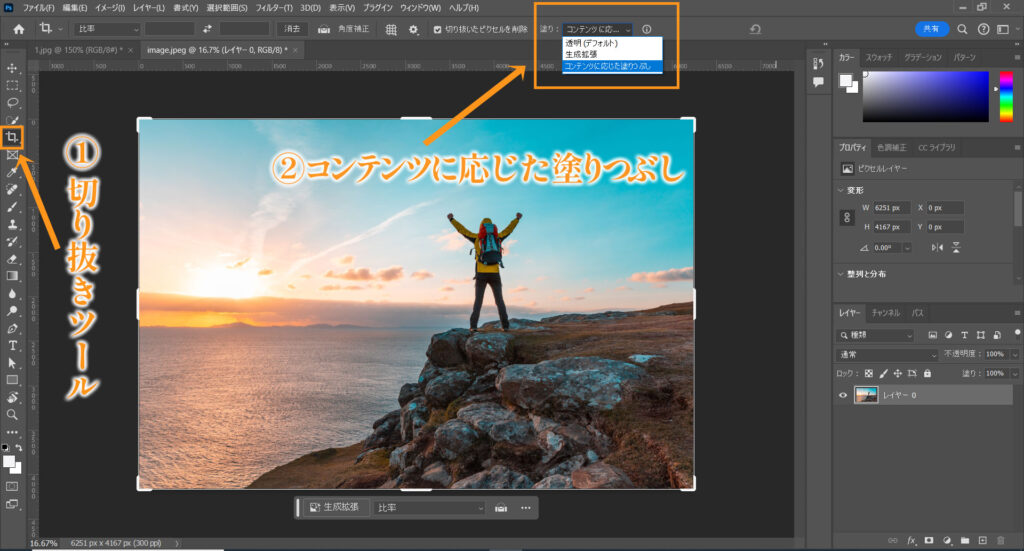
①切り抜きツールをクリック
②右上の塗りというところの下マークをクリック
③コンテンツに応じた塗りつぶしを選択
ドラッグして任意の広さに広げます

画像の端をドラッグして任意の広さにし、enterを押します。
完成です!

まとめ
今回はPhotoshopで背景を伸ばす方法をお届けしました!
生成のやり方は多少時間がかかりますが被写体が切れていてもAIが考えて背景を作り、背景を伸ばしてくれ、違和感のない画像にしてくれます。是非、あなたのデザインに取り入れてみてくださいね。